![]()
![]() (only
for terminals with touchscreen, see feature matrix)
(only
for terminals with touchscreen, see feature matrix)
Contents
More info about touchscreen-related functions can be found here:
The virtual keyboard can have different appearances ("views"), for example :

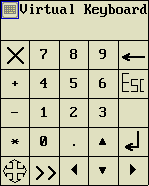
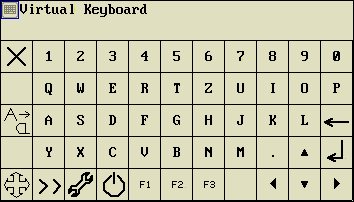
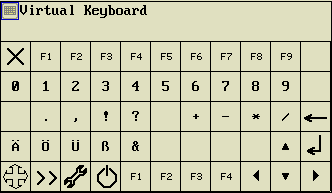
Some "keys" (fields) in the virtual keyboard window are used for special functions:
| close window | |
| toggle upper/lower case (like 'caps lock') | |
| move window | |
| switch to the next view | |
| invoke the Setup menu | |
| invoke the Shutdown menu to turn the device off | |
| backspace (delete character, rest scrolls up) | |
| enter (finish input) |
Certain virtual keys (cursor keys and backspace) have an auto-repeat function:
Press and hold the key for a second or more to 'fire' the same keyboard event gain.
The longer the key is pressed, the higher the repetition frequency. The virtual
key flashes up for a few milliseconds whenever a 'repeated' key is sent into the
keyboard buffer.
The virtual keyboard can alternatively be opened with the
ENTER gesture.
This gesture (which looks a bit like the 'enter' key on a PC keyboard can replace the double-click with a rotary button,
which may be missing in certain devices (since there are devices which don't have any 'real' key at all).
Usually, the virtual keyboard can be opened by the operator with a double click of the rotary encoder button, or via gesture on the touchscreen.
But in certain cases it may be necessary to control the virtual keyboard
from your display application, using these commands (since 03/2020, also available in the script language) :
See also: Overview of interpreter commands .
In some cases (especially for alphanumeric input), it helps
to open the virtual keyboard automatically when the operator taps on
an edit field in a programmable display page.
Here is an example from the demo application 'MV2_DEMO.CVT' (for MKT-View 2):
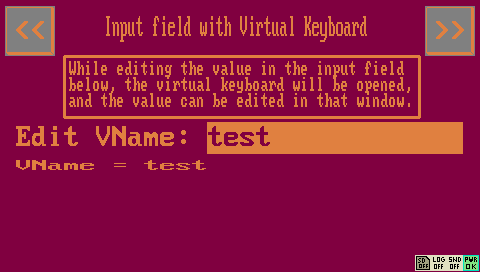
Alphanumeric edit field on a UPT display page before switching into 'edit'-mode
When the operator switches the field into 'edit' mode
(for example, by tapping on it, or by selecting it with the rotary encoder button),
the virtual keyboard opens (because of the option 'edit on Virtual Keyboard', details later)
and the text from the normal edit field is transferred into the virtual keyboard's single-line editor:
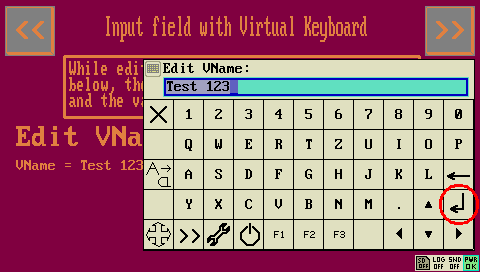
Alphanumeric edit field on a UPT display page in 'edit'-mode,
with virtual keyboard's editor connected to that field.
Marked in red: Virtual "Enter" key to finish the input.
By connecting the edit field (in the programmed page) with the virtual keyboard,
the editable text (or number) will always remain visible, even if the virtual keyboard
completely obscures the edit field as in the screenshot shown above.
The text in the headline of the virtual keyboard is copied from the
UPT display definition;
it indicates 'what' is currently being edited (especially helpful
if there are more than one edit fields on the UPT display page).
Placeholders like '*****' are not copied from the format string
into the virtual keyboard; and only a few backslash sequences like \v
(placeholder for the name of the edited variable) are supported here.
By default, the virtual keyboard will not pop up by itself.
To achieve the effect described above, set the option 'Edit on Virtual Keyboard'
in the display line properties of the programming tool:
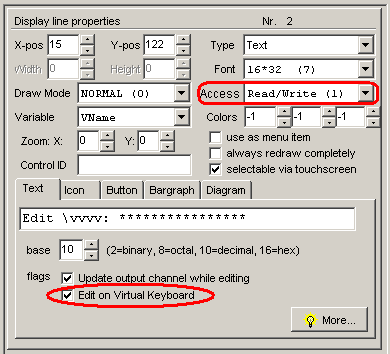
Option in the display page definition to connect the field with the virtual keyboard automatically.
Note that a text display field becomes an 'edit field' by setting the 'Access' to Read/Write.
When opening the virtual keyboard this way, the system automatically selects
the numeric or alphanumeric keyboard, depending on the data type
of the edited variable.
In devices with firmware compiled 2020-03-16 or later, the virtual keyboard can also
be controlled via script commands as explained in the documentation
for the script language (e.g. command vkey.connect()).
This requires the extended script
functions to be unlocked.
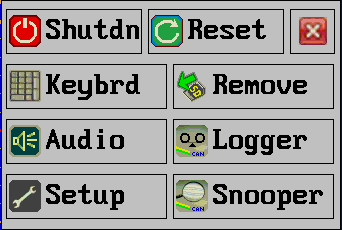
The shutdown screen can be opened by pressing the power key (usually the same as F1) for a few seconds,
or (for devices without a real keaboard) by painting the
gesture "U" on the touchpanel.
Friends of wireless telegraphy open the shutdown-window by entering "SK" (silent key, ...-.-) in Morse code,
tapped via Touchscreen in the upper left corner of the active display area.