

Since 2009, some display terminals by MKT Systemtechnik are neither equipped
with a keyboard, nor with a rotary encoder button, nor with a touchscreen.
To configure such 'keyboard-less' devices, a crude remote control function
was added in the firmware for such devices. It allows at least to enter and
operate the terminal's system menu, where the system can be set
up. Furthermore, there is a very crude 'remote control
client' embedded in the programming tool since 2010-05-04
(suitable for 'pure' CAN aka CANdb, CANopen, and RS-232 or Virtual COM port).
This document describes how to switch the terminal into remote control
mode, how to communicate with the terminal in that mode, and a few use cases
like operating the system menu (remotely) or
taking a screenshot for the documentation of your application.
Because there is no extra communication port dedicated to remote control,
most devices must be switched into remote control before using it. For example,
only in remote control mode, certain CAN identifiers may be used for
communication between the device and a remote terminal.
During normal operation, there are no CAN identifiers "reserved" for the
remote control function, to avoid conflicts with the (unknown!) existing
network.
Most of the remotely controllable terminals use a
high voltage programming mode
to enter a passive remote control state. For example, a certain terminal
rated for 24 Volts continuous supply voltage may tolerate temporary operation
at 31 Volts (please consult the datasheet or hardware manual of your terminal
for details).
If the terminal detects the high voltage programming voltage for
a sufficiently long time (usually a few seconds; hardware dependent), it
opens a popup window showing something
like
ProgMode ! |
which means "Programming Mode has been activated, and the terminal is listening
on the CAN-bus, using a bitrate of 500 kBit/second at the moment" .
This message will be hardware specific; in future versions there may be other
communication channels, too.
It will disappear after a few seconds. But the terminal continues to listen
on the remote control interface (which may be CAN or something else).
For example, if the remote control interface is a CAN bus port (not CANopen), you may now connect MKT's CAN Tester for Windows to establish the remote control connection.
Since 2010, in addition to the "high voltage" activation of the remote control function, certain devices can also be forced into remote control operation through a special code sequence sent through a certain communication channel. The programming tools can send such a sequence to force the device into remote control mode; use the function Transfer ... Connect Remote Device in the tool's main menu. Details about the simple terminal client built inside the programming tool will follow in one of the next chapters.
After preparing the terminal for remote control operation (as explained in the previous chapter), press F12 in the remote terminal program once or twice, to enter the display's system menu (which replaces pressing F2+F3 simultaneously on a device with a real keyboard).
If correctly configured, the terminal program (running on a PC) or the built-in remote control client (in the UPT programming tools) will show a similar display as on the device's LCD, as far as the crude VT52- or VT100 terminal emulation permits:
Main system menu (1) |
Setup Menu (1) |
To navigate through the system menus, use the cursor keys on the PC keyboard.
To select an item, press ENTER. To cancel something, press ESCAPE.
To send function keys F1 or F2 to the terminal, use SHIFT-F1 and SHIFT-F2,
because for some reason, windows (or Borland's VCL) didn't pass F1 and F2
to the terminal program (at least the one implemented in WoBu's CAN-Tester
for Windows).
For remote control via CAN, use the following configuration applies to the terminal program integrated in WoBu's CAN-Tester for Windows. For other programs (if any exist..), similar settings are required.
For remote control via RS-232, use the bitrate from the popup message (see
previous chapter), 8 data bits, no parity,
1 stopbit, no handshake.
For remote control via Ethernet / TELNET, use the IP address and TCP port
number configured in the terminal's network setup (something like 192.168.0.100;
the default TELNET port is 23).
The character stream sent from the remotely controlled device to the terminal program (on the PC) contain a few VT-52 or VT-100 compatible escape sequences. As of 2009-10-06, the only VT-52 sequences used were:
Characters sent from the terminal program (like the CAN-tester) to the remotely controlled device use, to keep things simple, the keyboard codes used by MKT's own keyboard driver. These are the same codes as returned by the 'kc'-function, listed in this table .
<To Be Continued>
Because the average user may not be too comfortable with WB's CAN-Tester for Windows (mentioned in the previous chapter), the CAN Terminal Programming Tool also has a very crude, but simple 'Terminal' (client) built inside. It works like an ancient 'ASCII Terminal Program'; similar to many 'terminal emulator' programs from the pre-Windows era.
To establish a remote control session with the programmable device, select Transfer ... Connect Remote Device in the programming tool's main window.
If the connected device supports remote control operation, the programming tool will automatically switch to a tab with a (kind of) editor window, which will show the TEXT MODE screen of the remote terminal (showing a GRAPHIC screen is impossible).
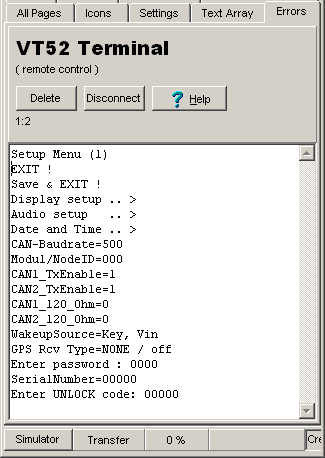
As already mentioned in the previous chapter, press F12 one or two times (with the focus in the client window) to invoke the remote device's system menu.
To terminate a remote control session, click the 'Disconnect' button. Under certain conditions, the remote server may also decide to terminate the interactive remote control session by itself (for example when a file transfer has been initiated by command).

Screenshot of the 'Screenshot via CAN' window