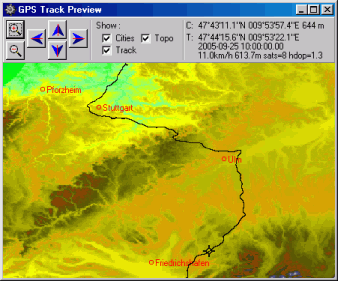
(screenshot of the GPS-preview with GTOPO30 database installed)
If a logfile contains data from a GPS receiver (GPS mouse), you can preview those data on a special window called "GPS Track Preview". Please note that this feature will never replace a real mapping software - instead, its only purpose is to quickly check if the GPS track has been recorded properly. To acticate the GPS preview while the logfile is converted, enable that option in the logfile converter options on the GPS tab. The preview window will then open automatically, if the logfile contains GPS data.
The preview window typically looks like this:
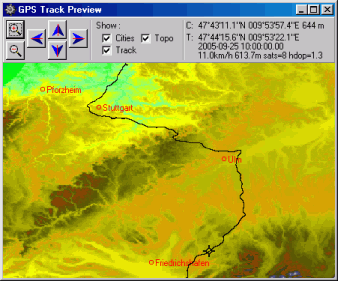
(screenshot of the GPS-preview with GTOPO30
database
installed)
The GPS track is plotted as a thin black line while the logfile is converted. The map is initially centered around the GPS track, but you can scroll the visible range, and zoom in/out with the buttons on the top of the map window. The upper right part of the window shows the mouse cursor position's longitude and latitude ("C:" N/S, E/W) and some information about the currently marked track point ("T:").
The display of cities, GPS data, and the topographic overlay can be
turned
on and off with the checkmark above the map. Please note that the
topographic overlay only works if the GTOPO30 database is
installed on your system !
As an alternative, the GPS data contained in a logfile can be extracted
as 'NMEA'-files by the converter.
If there are no concerns about privacy, you can rename those files from *.NMA
to *.NMEA, and import them with Google Earth or online map viewers.
If the GPS preview window is opened automatically from the CAN Logfile Converter, the GPS track will be shown by default. Otherwise you can turn this option on with the checkmark labelled "Show Track".
When moving the mouse in the preview window close to the GPS track, a small indicator (black cross) will jump to the nearest position within the GPS track. In the upper part of the preview window, the data from the GPS trackpoint are displayed as text (near the 'T', which means 'Track):
The latitude and longitude of the mouse cursor is also displayed (track-independent, 'C' means Cursor, 'T' means Track point ).
Please note that the "topographic view" can only be enabled if you installed the GTOPO30 database for your area !
Parts of the GTOPO30 database could be downloaded (free) from
http://edc.usgs.gov/products/elevation/gtopo30/gtopo30.html.
If the link doesn't work, search the web for "GTOPO30 Global Topographic Data".
With a bit of luck, the Wikipedia article on GTOPO30 contains a functional link.
For legal reasons (and size limitations) the GTOPO30 database is not
contained in the installation package of the DL4YHF's GPS utility.
Instead, you must download the database for your part of the world
from the above link.
Alternatively, you can try this anomymous FTP transfer from
ftp://edcftp.cr.usgs.gov/pub/data/gtopo30/global
(not sure if this link still works; please don't ask me to send you
this file via email - it's much too large ! ).
For western Europe, you only need to download the file w020n90.tar.gz . This is a unix-style compressed archive. You must unpack into the directory c:\gtopo30 on your local harddisk (create this directory manually). Good file managers can handle this UNIX-compressed file automatically (for example "Total Commander", formerly known as "Windows Commander"). If you have correctly done this, there must be at least the file:
c:\gtopo30\w020n90.dem (57.6 Megabytes in a single file, which explains why drawing the map is a bit slow ;-).
All other files in the gzip'd archive are not required by the current version of the GPS preview window, but they *may* be important for other mapping applications which also use the GTOPO 30 database. So in case of doubt, don't erase those *.src, *.stx, *.sch, *.prd, *.hdr and *.dmw files.
Please note: The GPS preview is based on the author's private project (DL4YHF's RDF Calculator), without any function guarantee.